User Guide
Murphy’s List is a desktop app for managing patient contact info for institutes providing palliative care, optimized for use via a Command Line Interface (CLI) while still having the benefits of a Graphical User Interface (GUI). If you can type fast, Murphy’s List can get your healthcare administrative tasks done faster than other traditional GUI apps.
Table of Contents
- Quick Start
-
Features
- Viewing Help
- Adding a Patient Profile
- Adding a Remark
- Adding an Appointment
- Changing Triage Stage
- Editing a patient profile
- Listing all profiles
- Listing profiles by schedule
- Sort list of patients
- Locating patients by name
- Logging patient information
- Viewing patient information
- Deleting patient profile
- Clear all entries
- Exiting the program
- Appointment Popup
- FAQ
- Known Issues
- Command Summary
- Command Shortcuts
Quick start
Welcome! This short guide will help you launch the Murphy’s List application on your computer. Don’t worry if you’re not familiar with technical terms—we’ll walk you through each step in simple language.
-
Ensure you have Java
17or above installed in your Computer. -
Download the latest
murphys_list.jarfile from here. -
Copy the file to the folder you want to use as the home folder for Murphy’s List.
-
Open a command terminal (Known as “Command Prompt” on Windows or “Terminal on Mac).
- In the command terminal, type the following command and press Enter:
cd path_to_your_folder- Replace
path_to_your_folderwith the actual path to your folder. For example:
-
Windows:
cd C:\Users\YourName\Downloads -
Mac/Linux:
cd /Users/YourName/Downloads
- Replace
-
A GUI similar to the below should appear in a few seconds. Note how the app contains some sample data.

-
Type the command in the command box and press Enter to execute it. e.g. typing
helpand pressing Enter will open the help window.
Some example commands you can try:-
list: Lists all contacts. -
add n/John Doe p/98765432 e/johnd@example.com i/S1231231A a/John Street, Block 123, #01-01 t/2: Adds a patient profile of a patient namedJohn Doeto Murphy’s List. -
delete S1231231A: Deletes the patient profile of the patient withNric S1231231A. -
clear: Deletes all patient profiles in the database. -
exit: Exits the app.
-
- Refer to the Features below for details of each command.
Features
Notes about the command format:
-
All commands are case-sensitive and to be only used in lowercase.
e.g.helpis a valid command, butHelpandHELPis not. -
Words in
UPPER_CASEare the parameters to be supplied by the user.
e.g. inadd n/NAME,NAMEis a parameter which can be used asadd n/John Doe. -
Items in square brackets are optional.
e.g.n/NAME [tag/TAG]can be used asn/John Doe tag/Parkinsonsor asn/John Doe. -
Items with
…after them can be used multiple times, including zero times. For example,[tag/TAG]…can be used as follows:- Not at all (i.e., ` ` )
- With one tag:
tag/Parkinsons - With multiple tags:
tag/Parkinsons tag/Diabetic
-
Parameters MUST be in order unless specified otherwise.
- Extraneous parameters for commands that do not take in parameters (such as
help,list,schedule,exitandclear) will be ignored.
e.g. if the command specifieshelp 123, it will be interpreted ashelp.
- Extraneous parameters for commands that do not take in parameters (such as
-
If you are using a PDF version of this document, be careful when copying and pasting commands that span multiple lines as space characters surrounding line-breaks may be omitted when copied over to the application.
Viewing help : help
Displays a list of accepted commands.
Format: help
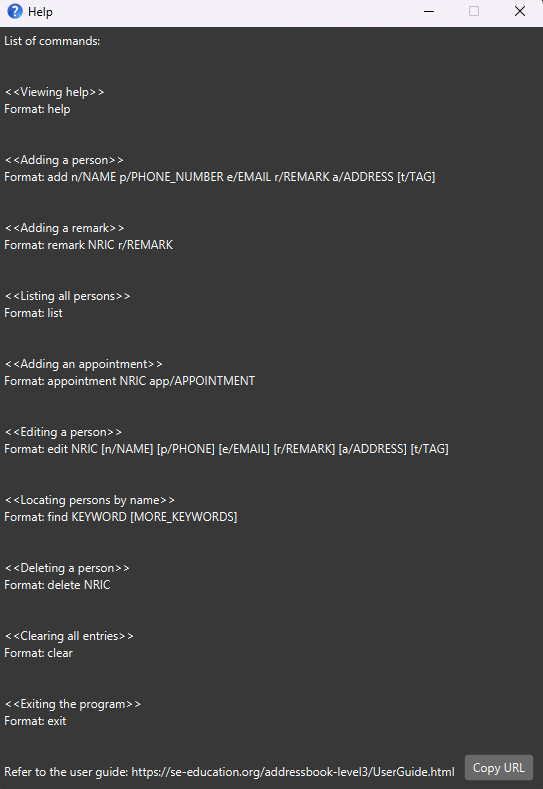
Adding a patient profile : add
Adds a patient profile to the database.
Format: add n/NAME p/PHONE_NUMBER e/EMAIL i/NRIC a/ADDRESS t/TRIAGE [tag/TAG]…
Examples:
add n/John Doe p/98765432 e/johnd@example.com i/S1234123A a/John Street, Block 123, #01-01 t/2add n/Betsy Crowe p/24681357 e/betsycrowe@example.com i/T1234567D a/Clementi Ave 1, Block 230 t/1 tag/Diabetic tag/G6PD
Note:
adddoes not support the addition of appointments and remarks. Use the appointment and remark command to do so.
Adding a remark to a patient profile : remark
Adds a remark to a specified patient profile.
Format: remark NRIC r/REMARK
Parameters: NRIC must be a valid NRIC in the database. REMARK must be a non-empty string consisting of only alphanumeric characters or spaces.
Examples:
remark S1234567A r/allergic to dogsremark T1231231D r/keep away from flashing lights
Note: You can only specify one remark to add, and patients can only have one remark. If the patient already has a remark, the original remark will be overwritten.
Adding an appointment : appointment
Adds the appointment date (in format DD-MM-YYYY HH:MM) of a patient to the patient profile.
Format: appointment NRIC app/DD-MM-YYYY HH:MM
- If the patient already has an appointment, the new appointment will overwrite the existing one.
- Invalid dates and times (eg. 30th February, 24:59) will not be accepted.
Note: Patients can only have one appointment at any one time.
Changing Triage Stage : triage
Changes the existing triage stage of a patient to another stage. Triage stage refers to the severity of patient’s condition.
Stages are categorised from 1 to 5. Triaging stages follows the Phase of Illness Model:
1 - Stable
2 - Unstable
3 - Deteriorating
4 - Terminal
5 - Bereaved
Format: triage NRIC t/TRIAGE
Example:
triage S1234567A t/1triage T1231231D t/3
Editing a patient profile : edit
Edits the details of the patient identified by their NRIC. Existing information will be overwritten by the input values.
Format: edit NRIC [n/NAME] [p/PHONE] [e/EMAIL] [i/NRIC] [a/ADDRESS] [t/TRIAGE] [app/APPOINTMENT] [tag/TAG]…
- Edits the patient profile with the specified
NRIC. - At least one of the optional fields must be provided.
- Apart from
NRIC, all other fields can be in any order. - Existing values will be updated to the input values.
- When editing tags, the existing tags of the patient will be removed i.e. adding of tags is not cumulative.
- You can remove all the patient’s tags by typing
tag/without specifying any tags after it.
Examples:
-
edit S1234567A p/91234567 e/johndoe@example.comEdits the phone number and email address of the patient withNRIC: S1234567Ato be91234567andjohndoe@example.comrespectively. -
edit S9876543D n/Betsy Crower tag/Edits the name of the patient with specifiedNRIC: S9876543Ddisplayed to beBetsy Crowerand clears all existing tags.
Listing all patient profiles : list
Shows a list of all patient profiles in the database.
Format: list
Listing profiles by schedule : schedule
Shows a list of all patient profiles in the database, sorted by appointment date.
Format: schedule
Sort list of patients: sort
Sorts the list of patients based on the specified criteria.
Format: sort [name | appointment]
- If the list is already sorted by the specified criteria, the command will maintain the current order.
- Sorting by
appointmentwill only consider patients with scheduled appointments. Patients without appointments will appear at the end of the list.
Examples:
-
sort namesorts the list of patients in alphabetical order by their names. -
sort appointmentsorts the list of patients by their upcoming appointment dates in chronological order.
Locating patients by name: find
Search for patients by their names or by tags (i.e. medical conditions).
To search by name:
Format: find KEYWORD [MORE_KEYWORDS]
- KEYWORD is a alphanumeric string.
- The search is case-insensitive. e.g.
hanswill matchHans - The order of the keywords does not matter. e.g.
Hans Bowill matchBo Hans - Only the name is searched.
- Only full words will be matched e.g.
Hanwill not matchHans - Profiles matching at least one keyword will be returned (i.e.
ORsearch). e.g.Hans Bowill returnHans Gruber,Bo Yang
Examples:
-
find JohnreturnsjohnandJohn Doe -
find alex davidreturnsAlex Yeoh,David Li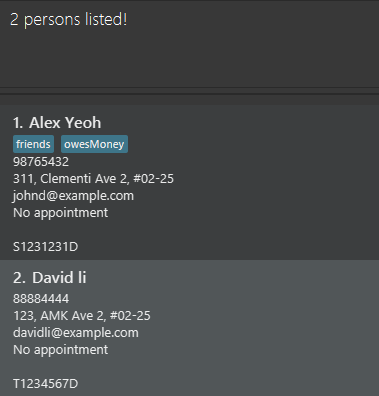
To search by tags:
Format: find tag/TAG [MORE_TAGS]
- TAG is an alphanumeric string.
- Tags are case-insensitive e.g
tag/diabeticwill matchtag/Diabetic - Only full words will be matched e.g
tag/g6will not matchtag/g6pd - If you specify
tag/at the start of your search, the command interprets the input as a tag search. - If no
tag/prefix is provided, it defaults to a name search.
Examples:
-
find tag/diabeticfinds all people with the “diabetic” tag. -
find tag/diabetic hypertensivefinds all people with either the “diabetic” or “hypertensive” tags.
Note:
findwill only search for either names or tags but not both at the same time.
Logging patient information : log
Logs information to a patient’s profile for tracking patient activity and condition.
Format: log NRIC DD-MM-YYYY HH:MM INFO
- Logs the information to the patient with the specified
NRIC. - Date and time inputs refer to log date and time.
- Invalid dates and times (eg. 30th February, 24:59) will not be accepted.
- Logged information must be non-empty.
- Note that when the View Window is opened when adding log entries, the window will not display the new log entries until the view command is executed by the user again.
Examples:
-
log S1234567A 25-12-2024 14:30 Patient has been dischargedlogs the informationPatient has been dischargedto the patient withNRIC S1234567Aat25-12-2024 14:30.
Viewing patient information : view
- Views full information of the patient with the specified
NRICnot displayed on the Main Window (e.g., Patient logs).
Format: view NRIC
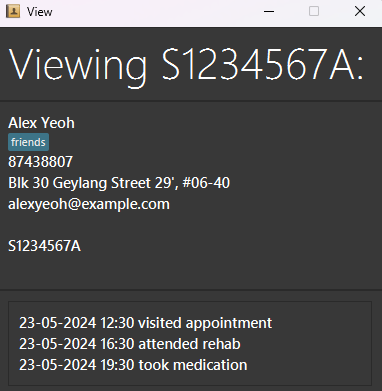
Note: The view window will not automatically update after editing the patient’s information unless you close the window and call the
viewcommand again. Additionally, it will not close automatically if you delete the patient.
Deleting a patient profile : delete
Deletes the specified patient profile from the database.
Format: delete NRIC
- Deletes the patient with the specified
NRIC.
Examples:
-
delete S1234567Adeletes the patient profile of the patient withNRIC S1234567A.
Clearing all entries : clear
Clears all entries from the database.
Format: clear
Exiting the program : exit
Exits the program.
Format: exit
Command Shortcuts
For quick access, here is a table of command shortcuts summarizing the command formats.
Appointment Popup on Start-Up
On application start-up, if a patient has an appointment scheduled for the current day, a popup window will appear to notify you of the upcoming appointment(s).
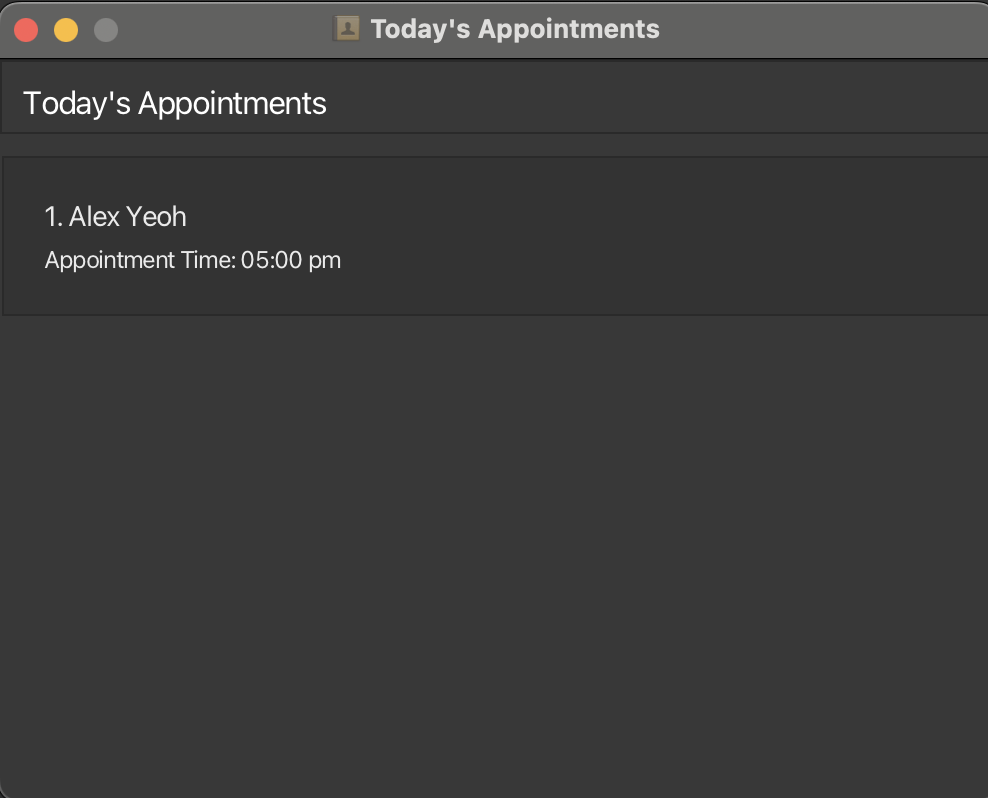
This popup will only display once at start-up and will not reappear unless the application is restarted with a patient having an appointment on the current day.
Saving the data
Murphy’s List data are saved in the hard disk automatically after any command that changes the data. There is no need to save manually.
Editing the data file
Murphy’s List data are saved automatically as a JSON file [JAR file location]/data/murphyslist.json. Advanced users are welcome to update data directly by editing that data file.
Furthermore, certain edits can cause Murphy’s List to behave in unexpected ways (e.g., if a value entered is outside the acceptable range). Therefore, edit the data file only if you are confident that you can update it correctly.
Archiving data files [coming in v2.0]
Details coming soon …
FAQ
Q: How do I transfer my data to another Computer?
A: Install the app in the other computer and overwrite the empty data file it creates with the file that contains the data of your previous Murphy’s List home folder.
Q: What should I do if the application does not start?
A: Ensure you have Java 17 or above installed in your Computer. If the problem persists, contact the developers.
You can check your Java version by running java -version in the command terminal.
Q: How do I recover data if I accidentally delete a patient profile?
A: Unfortunately, there is no built-in undo feature for deleted data. It is recommended to back up your data by making a copy of the data file periodically.
Known issues
-
When using multiple screens, if you move the application to a secondary screen, and later switch to using only the primary screen, the GUI will open off-screen. The remedy is to delete the
preferences.jsonfile created by the application before running the application again. -
If you minimize the Help Window and then run the
helpcommand (or use theHelpmenu, or the keyboard shortcutF1) again, the original Help Window will remain minimized, and no new Help Window will appear. The remedy is to manually restore the minimized Help Window.
Command summary
| Action | Format, Examples | |
|---|---|---|
| Add |
add n/NAME p/PHONE_NUMBER e/EMAIL i/NRIC a/ADDRESS t/TRIAGE [tag/TAG]… e.g., add n/Betsy Crowe p/24681357 e/betsycrowe@example.com i/T1234567D a/Clementi Ave 1, Block 230 t/1 tag/Diabetic tag/G6PD
|
|
| Add Appointment |
appointment NRIC app/DD-MM-YYYY HH:MM e.g., appointment S1234567A app/25-12-2024 14:30
|
|
| Add Remark |
remark NRIC r/REMARK e.g., remark S1231231D r/allergic to seafood
|
|
| Change Triage |
triage NRIC t/TRIAGE e.g., triage S1234567A t/1
|
|
| Clear | clear |
|
| Delete |
delete NRICe.g., delete S1234567A
|
|
| Edit |
edit NRIC [n/NAME] [p/PHONE] [e/EMAIL] [i/NRIC] [a/ADDRESS] [t/TRIAGE] [app/APPOINTMENT] [tag/TAG]…e.g., edit S1234567A n/James Lee e/jameslee@example.com
|
|
| Find |
find KEYWORD [MORE_KEYWORDS]e.g., find James Jakefind tag/TAG [MORE_TAGS] e.g., find tag/diabetic
|
|
| List | list |
|
| Log |
log NRIC DD-MM-YYYY HH:MM INFO(non-empty) e.g., log S1234567A 25-12-2024 14:30 Patient has been discharged
|
|
| Sort |
sort name, sort appointment
|
|
| Schedule | schedule |
|
| View |
view NRICe.g view S1234567A
|
|
| Help | help |
|
| Exit | exit |
Command Shortcuts Table
| Command | Shortcut | Description |
|---|---|---|
add |
a |
Adds a patient profile to the database |
appointment |
appt |
Adds an appointment to a patient profile |
clear |
c |
Clears all entries from the database |
delete |
d |
Deletes a specified patient profile |
edit |
ed |
Edits details of a patient profile |
exit |
ex |
Exits the application |
find |
f |
Finds patients by name or tags |
help |
h |
Displays a list of accepted commands |
list |
l |
Shows a list of all patient profiles |
remark |
r |
Add a remark to a patient profile |
sort |
s |
Sorts the list of patients |
triage |
t |
Change triage stage of a patient |
view |
v |
Views detailed patient information |
Note: Shortcuts for
logandscheduleare not included but will be available in a future update.